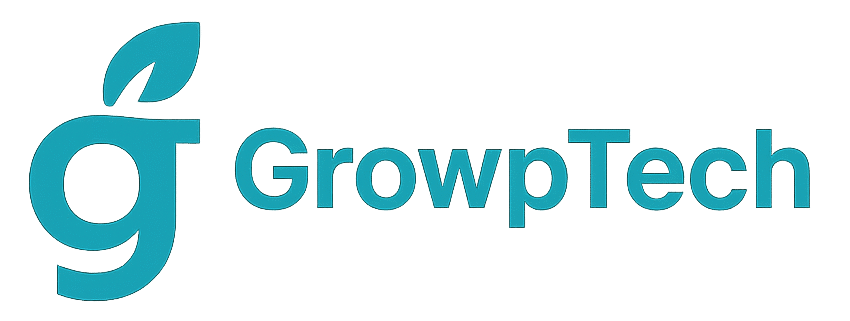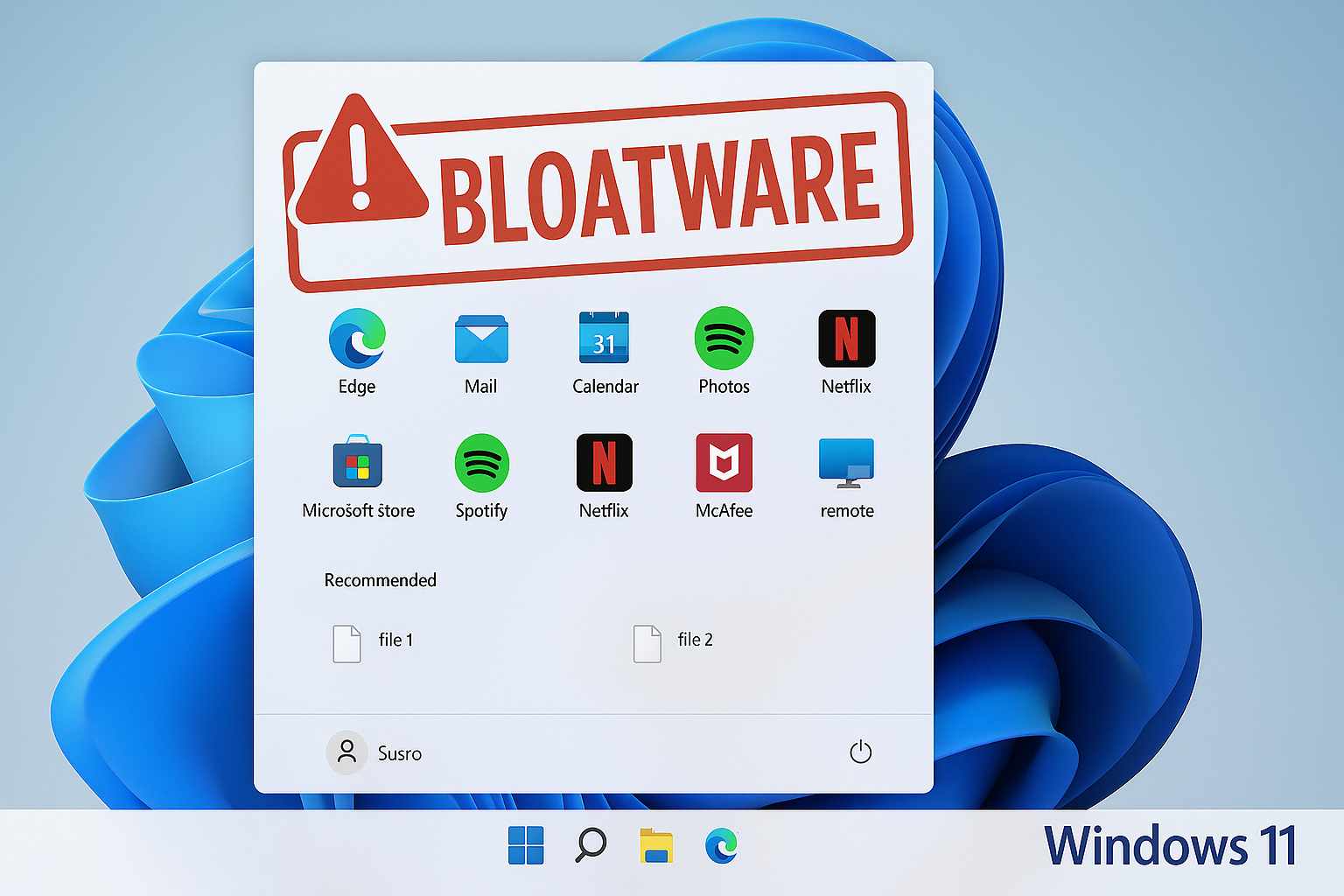“Pernahkah kamu merasa laptop atau PC-mu tiba-tiba jadi lemot setelah pemakaian beberapa bulan? Bisa jadi salah satu penyebabnya adalah bloatware.” Bloatware sering dianggap sepele, padahal bisa menguras sumber daya komputer, mengganggu privasi, dan membebani penyimpanan. Artikel ini akan membantumu memahami apa itu bloatware, mengapa perlu dihapus, dan tentu saja, cara mudah menghapus bloatware di Windows 10/11. Yuk, simak langkah-langkahnya!
Apa Itu Bloatware?
Definisi Bloatware
Istilah “bloatware” sering muncul di kalangan pengguna PC dan laptop. Secara sederhana, bloatware adalah perangkat lunak (software) yang sudah terinstal sebelumnya pada sistem operasi atau ditambahkan oleh produsen perangkat keras. Biasanya, bloatware tidak terlalu berguna bagi kebanyakan pengguna, tetapi memakan ruang penyimpanan dan sumber daya sistem.
Ciri-ciri Aplikasi Bloatware
- Terpasang otomatis saat membeli perangkat atau setelah update OS.
- Jarang atau tidak pernah digunakan, sehingga sering ditutup pengguna.
- Memakan banyak sumber daya, seperti CPU, RAM, dan memori penyimpanan.
- Kadang menyertakan iklan atau fitur berbayar yang tidak diinginkan.
Mengapa Perlu Menghapus Bloatware?
Mengganggu Performa Sistem
Bayangkan kamu ingin multitasking: membuka beberapa tab browser, mengedit dokumen, dan streaming musik. Namun, aplikasi tiba-tiba melambat karena CPU dan RAM terpakai oleh program yang sebenarnya tidak kamu butuhkan. Bloatware kerap menjadi biang kerok performa lambat tersebut.
Membebaskan Ruang Penyimpanan
Setiap aplikasi, sekecil apapun, butuh ruang di harddisk atau SSD. Bloatware bisa mengambil puluhan hingga ratusan megabyte, bahkan gigabyte, tanpa sepengetahuanmu. Dengan menghapusnya, kamu bisa mendapatkan kembali ruang yang lebih banyak untuk file penting atau game favorit.
Menjaga Privasi dan Keamanan
Beberapa bloatware mungkin mengumpulkan data pengguna secara diam-diam. Meskipun tidak semua bloatware berbahaya, ada kemungkinan mengandung komponen yang kurang terpercaya. Menghapus bloatware sama artinya mengurangi risiko kebocoran data dan potensi malware.
Risiko dan Hal yang Harus Diperhatikan
Risiko Menghapus Aplikasi Penting
Kadang, kita tidak sadar aplikasi tertentu yang terinstal dianggap bloatware padahal sebenarnya diperlukan oleh sistem (misalnya aplikasi driver atau utilitas perangkat keras). Menghapusnya bisa menyebabkan perangkat (seperti webcam, audio, atau touchpad) tidak berfungsi dengan baik.
Backup Data Sebelum Menghapus
Sebelum menghapus apapun, selalu buat cadangan (backup). Kamu bisa menggunakan fitur System Restore atau mencatat aplikasi apa saja yang dihapus. Jika terjadi error, kamu bisa memulihkan sistem ke kondisi semula.
Persiapan Sebelum Menghapus Bloatware
Membuat Titik Pemulihan Sistem (System Restore Point)
System Restore Point adalah fitur bawaan Windows yang menyimpan kondisi sistem pada suatu titik waktu. Jika nanti ada masalah, kamu tinggal memutar kembali ke titik ini.
Cara membuat:
- Tekan Windows + S, ketik “Create a restore point”, lalu buka.
- Di tab System Protection, pilih drive C: (atau drive sistem), klik Create.
- Beri nama misalnya “Sebelum Hapus Bloatware” dan klik Create.
- Tunggu hingga proses selesai.
Membuat Daftar Aplikasi Default Windows
Beberapa aplikasi bawaan Windows, misalnya Microsoft Edge, Calculator, atau Windows Defender, sebaiknya tidak dihapus. Buat daftar aplikasi yang ingin kamu pertahankan. Cara mudahnya: buka Start > Settings > Apps > Apps & features, lalu catat aplikasi apa saja yang tidak boleh disentuh.
Cara Menghapus Bloatware Secara Manual
1. Menggunakan Settings > Apps
Langkah-langkah Menghapus Melalui Settings
- Buka Settings dengan menekan Windows + I.
- Pilih Apps di menu sebelah kiri.
- Pilih Apps & features untuk melihat daftar semua aplikasi yang terinstal.
- Cari aplikasi bloatware (misalnya Candy Crush, Xbox, Groove Music).
- Klik aplikasi tersebut, pilih Uninstall, lalu ikuti instruksi hingga selesai.
2. Menggunakan Control Panel
Langkah-langkah Melalui Control Panel
- Buka Control Panel dengan menekan Windows + R, ketik
control, lalu tekan Enter. - Pilih Programs and Features, lalu Uninstall a program.
- Temukan aplikasi bloatware di daftar program.
- Klik kanan pada aplikasi, pilih Uninstall, dan ikuti instruksi.
Metode manual cocok untuk bloatware yang muncul di daftar Apps & features atau Control Panel. Namun, beberapa aplikasi bawaan tidak muncul di sana—makanya kita butuh PowerShell.
Menghapus Bloatware dengan PowerShell
1. Membuka Windows PowerShell sebagai Administrator
- Tekan Windows + X, pilih Windows PowerShell (Admin).
- Jika muncul jendela User Account Control (UAC), klik Yes.
2. Perintah Dasar PowerShell untuk Remove-AppxPackage
Perintah Get-AppxPackage dan Remove-AppxPackage adalah andalan untuk menghapus aplikasi bawaan Windows (Appx packages).
Get-AppxPackage -AllUsersmenampilkan daftar semua aplikasi bawaan untuk semua user.Remove-AppxPackagemenghapus aplikasi untuk user saat ini.Remove-AppxProvisionedPackage -Onlinemenghapus aplikasi provisioning agar tidak terinstal ulang setelah update Windows.
3. Contoh Perintah Menghapus Aplikasi Tertentu
- Cari aplikasi yang ingin dihapus:
Get-AppxPackage -AllUsers | Select Name, PackageFullNamePerintah ini menampilkan daftar lengkap aplikasi bawaan beserta PackageFullName-nya. Misalnya, kamu ingin menghapus Microsoft.XboxApp, cari “Xbox” dalam daftar tersebut.
- Hapus aplikasi untuk user saat ini:
Get-AppxPackage *xbox* | Remove-AppxPackageTanda *xbox* adalah wildcard, agar mencocokkan nama aplikasi yang mengandung kata “xbox.”
- Hapus Provisioned Package (Agar Tidak Kembali Terinstal):
Get-AppxProvisionedPackage -Online | Where-Object {$_.PackageName -like "*xbox*"} | Remove-AppxProvisionedPackage -OnlineIni memastikan aplikasi Xbox tidak diinstal ulang ketika update Windows berikutnya.
- Contoh lain: Menghapus Groove Music:
Get-AppxPackage *zunemusic* | Remove-AppxPackage
Get-AppxProvisionedPackage -Online | Where-Object {$_.PackageName -like "*zunemusic*"} | Remove-AppxProvisionedPackage -OnlineTip: Selalu teliti nama package (PackageFullName) sebelum mengeksekusi Remove-AppxPackage. Kalau salah hapus package sistem, bisa bikin Windows bermasalah.
Baca Juga 9 Aplikasi Catat Pengeluaran di HP
Menggunakan Software Pihak Ketiga
Kalau kamu merasa metode manual atau PowerShell terlalu rumit, ada beberapa software pihak ketiga yang bisa membantu menghapus bloatware dengan satu klik. Berikut tiga software populer:
1. CCleaner
- Fitur Uninstall Tool: CCleaner menyediakan fitur uninstall yang simpel.
- Cara pakai:
- Unduh dan instal CCleaner.
- Buka CCleaner, pilih Tools > Uninstall.
- Daftar aplikasi terinstal akan muncul. Pilih aplikasi bloatware, klik Uninstall.
Keuntungan: Ringan dan juga memiliki fitur pembersih registry.
2. PC Decrapifier
- Fokus untuk Menghapus Bloatware: Dirancang khusus untuk menghilangkan aplikasi yang dianggap “sampah” pasca-beli PC/laptop.
- Cara pakai:
- Unduh dan jalankan PC Decrapifier (tak perlu instalasi).
- Pilih aplikasi yang ingin dihapus berdasarkan rekomendasi atau daftar yang muncul.
- Klik Next, biarkan PC Decrapifier melakukan sisanya.
Catatan: Pastikan membaca daftar aplikasi yang akan dihapus, karena beberapa aplikasi mungkin masih kamu perlukan.
3. IObit Uninstaller
- Fitur Force Uninstall: Bisa menghapus aplikasi yang “bandel.”
- Cara pakai:
- Instal IObit Uninstaller.
- Buka program, di bawah kategori All Programs, temukan bloatware.
- Klik Uninstall. Jika aplikasi tak mau hilang, gunakan Force Uninstall.
- IObit akan membersihkan sisa-sisa registry dan file.
Keunggulan: Cepat, mudah pakai, dan punya fitur pembersihan sisa file setelah uninstall.
Tips Mencegah Bloatware Kembali Terinstal
1. Memperhatikan Pilihan Instalasi (Custom Install)
Saat menginstal software apa pun (terutama freeware), perhatikan opsi instalasi. Pilih Custom atau Advanced agar kamu bisa menghapus centang (uncheck) pada kotak yang menawarkan aplikasi tambahan (bloatware) yang tidak kamu inginkan.
2. Membaca Ulasan dan Reputasi Pengembang
Sebelum mengunduh software, cari tahu reputasi situs atau pengembangnya. Jika banyak keluhan soal bundling bloatware, sebaiknya cari alternatif lain.
3. Rutin Mengecek dan Membersihkan
- Cek secara berkala: Sekali sebulan, periksa aplikasi terinstal di Settings > Apps.
- Gunakan aplikasi pembersih: Gunakan CCleaner atau IObit Uninstaller secara periodik untuk membersihkan aplikasi dan file sisa.
Kesimpulan
Menghapus bloatware di Windows 10/11 bukan hanya soal membebaskan ruang penyimpanan, tetapi juga meningkatkan performa sistem dan menjaga privasi. Kamu bisa memilih metode manual melalui Settings atau Control Panel, apalagi kalau ingin lebih detail bisa gunakan PowerShell. Bagi yang mencari cara instan dan tidak ribet, software pihak ketiga seperti CCleaner, PC Decrapifier, atau IObit Uninstaller siap membantu. Jangan lupa selalu membuat backup sebelum menghapus, dan perhatikan aplikasi mana yang benar-benar bloatware sebelum menekan tombol uninstall, ya!
FAQ
1. Apakah bloatware berbahaya?
Tidak selalu berbahaya, tetapi bloatware dapat menurunkan performa sistem, mengurangi ruang penyimpanan, dan dalam beberapa kasus mengumpulkan data pribadi. Jadi, lebih baik dihapus jika memang tidak dibutuhkan.
2. Bisakah bloatware muncul kembali setelah update Windows?
Ya, terkadang update Windows mengembalikan beberapa aplikasi bawaan. Untuk mengatasinya, gunakan perintah PowerShell Remove-AppxProvisionedPackage -Online agar aplikasi tidak ter-provision lagi.
3. Apakah saya perlu mencopot bloatware di semua akun pengguna?
Jika kamu ingin benar-benar bersih, jalankan PowerShell dengan parameter -AllUsers untuk menghapus aplikasi dari semua akun. Namun, kalau hanya akun saat ini, cukup jalankan tanpa parameter -AllUsers.
4. Apakah menggunakan software pihak ketiga aman?
Sebagian besar software seperti CCleaner, PC Decrapifier, dan IObit Uninstaller aman digunakan, asalkan diunduh dari situs resminya. Selalu pastikan kamu mengunduh versi terbaru untuk menghindari risiko malware.
5. Bolehkah saya menghapus Microsoft Store?
Secara teknis bisa menggunakan PowerShell, tetapi tidak direkomendasikan karena Microsoft Store berfungsi untuk mengunduh dan memperbarui aplikasi lain di Windows. Menghapusnya bisa membatasi aksesmu ke aplikasi di Windows Store.